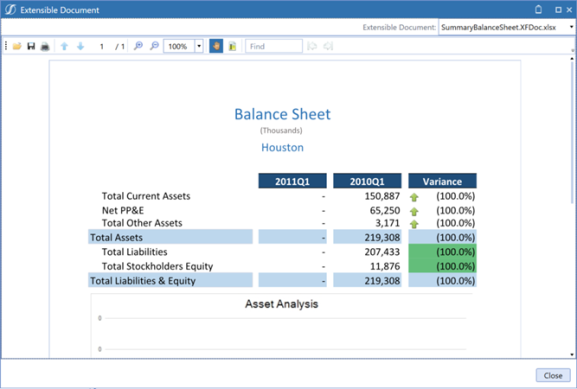Folder Actions
Relevant folder action buttons are displayed based on the folder selected.
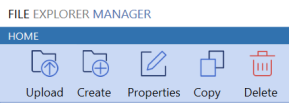
Upload File: Displays a dialog box from which you can select a file for upload to the selected destination folder.
Create New Folder: Displays a dialog box from which you can create a new folder in the selected destination folder. You are prompted to enter a new folder name, description, access group, and maintenance group.
Folder Properties: Displays a dialog box from which you can view and modify folder properties. Editable fields include description, access group, and maintenance group.
NOTE: The ability to edit access group and maintenance group is based on OneStream user and group security settings. The properties feature is unavailable in File Share.
Copy: Stores the copied contents in the clipboard. The Paste and Cancel buttons become visible when you click Copy.
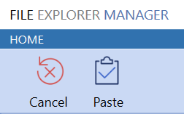
Paste: After clicking Copy, select the destination folder and click Paste. If you select a folder to which you do not have write permission, the Paste button is hidden.
Cancel: Cancels the copy action and displays the standard file action buttons.
Delete Folder: When the recycle bin is enabled, deleting a folder sends the folder and its contents to the recycle bin. If deleting a folder will exceed the recycle bin's maximum capacity, you are prompted to permanently delete the folder and its contents.
When recycle bin is disabled, deleting a folder permanently deletes the folder and its contents. A dialog box will prompt you to confirm or cancel the operation.
File Actions
Relevant action buttons are displayed based on the file(s) selected.
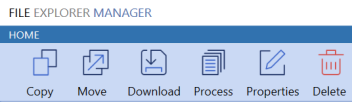
Copy/Move: To copy or move files you must first select the files you want to move. The Paste and Cancel buttons become visible after clicking Copy/Move.
Paste: If you select a folder to which you do not have write permission, the Paste button is hidden.
Cancel: Cancels the copy/move action and displays the standard file action buttons.
Download: When you select a single item, the Download button becomes visible. Clicking the download icon from the desktop client opens the selected file. Clicking the download button from the web client presents a download file dialog box.
Download (Zip): If you select multiple items, the Download button changes to a Zip button, which creates a zip file with the selected files. From here you can choose to extract the files to your desktop, open one file at a time, or save the zip file.
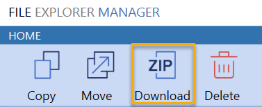
Process (OneStream File Types): OneStream files, such as POV and shortcuts, are meant to perform specific actions in OneStream and can only be processed one at a time.
Process (Extensible Documents): You can process Extensible Documents by selecting and clicking the Process button. Multiple Extensible Documents can be processed at once. When you click the Process button, you are prompted to enter the parameters for the first file selected. After populating parameters, a new dialog window opens displaying the Extensible Document. In the top right of the dialog window, a combo box allows you to toggle between all extensible documents if multiple were selected for processing.