Dynamic Dashboards
Dynamic dashboards give developers the ability to build and modify dashboards through coding. You use workspace assemblies, which enhances the flexibility of your dashboards and reduces the time spent in the user interface. This allows you to build more of your Solutions within workspaces.
NOTE: Dynamic dashboards should be created by developers.
The following procedure demonstrates how to create a new workspace for an assembly.
-
Create a new workspace. See Workspaces Setup.
-
Create a maintenance unit under the new workspace.
-
Create an assembly under the new maintenance unit.
For the new assembly, you need to create the Service Factory.
-
Create a file under the new assembly.
-
In the Add File dialog box, type a name for the file in the File Name field. For example, WsAssemblyFactory.
-
Set the Source Code Type to Service Factory.
-
-
Create another file. This will be used in the Service Factory.
-
In the Add File dialog box, type a name for the file in the File Name field. For example, WsDynamicDashboardsService.
-
Set the Source Code Type to Dynamic Dashboards Service.
-
-
Open the Service Factory file that you created in Step 4 above.
-
Uncomment lines #31 and #32 for DynamicDashboards.
-
Replace the returned class with the name of the file created in Step 5 above.
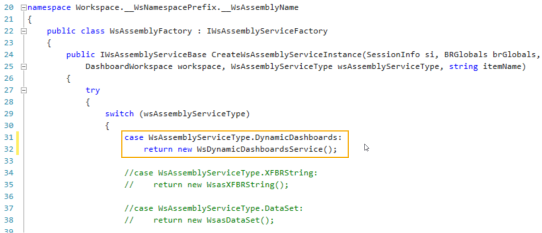
-
-
Navigate back to the workspace.
-
Update the Workspace Assembly Service to {WsAssemblyName}.{ServiceFactoryName}. For example, DynamicDashboardSBSCode.WsAssemblyFactory
Considerations
-
At the workspace level under Assemblies and Maintenance Units, there is a new setting called Workspace Assembly Service. This is the name of the assembly that you'd like to set the Service Factory to.
-
In Dashboard Properties under Dashboard Types, there are two new values: Embedded Dynamic and Embedded Dynamic Repeater. Select the type of dashboard appropriate for your situation.
-
In Assembly Files, when you are adding a new file, you can select Standard Class as the Source Code Type. Select Standard Class if you do not want to use Visual Basic or C# classes.
-
There is a new settings section on Dashboard components under Component Properties called Processing. Here you can enter template parameter values and any text needed for processing.