Form Template Properties
Form details can also be loaded using an Excel or CSV template. See Loading Form Data in Collecting Data for more information.
General
Name
Name of the form template.
Description
This allows for a more descriptive definition of the form template.
Form Type
Cube View
Select this to utilize a cube view for the form’s data entry method.
Dashboard
Select this to utilize a dashboard for the form’s data entry method.
Spreadsheet (OneStream Windows App Only)
Select this for the Form to be visible using the Spreadsheet feature in OneStream Windows App. When selected, it is the same functionality as attaching an Excel file, but the spreadsheet only exists within OneStream.
Cube View/Dashboard
Select the cube view or dashboard that will be associated with this form template. Click  and begin typing the name of the cube view or dashboard in the blank field. Names are filtered making it easier to select items. If the name is unknown, click Cube View or Dashboard Group and scroll through the list. Select a cube view or dashboard, click CTRL and then double-click.
and begin typing the name of the cube view or dashboard in the blank field. Names are filtered making it easier to select items. If the name is unknown, click Cube View or Dashboard Group and scroll through the list. Select a cube view or dashboard, click CTRL and then double-click.
Spreadsheet (OneStream Windows App Only)
This spreadsheet should have been built with an embedded cube view or retrieve functions in order to interact with form data. See Navigating the Excel Add-In for more information on this functionality that is available within the Excel Add-in and the Spreadsheet feature in OneStream Windows App. Upload a pre-created Excel file for data entry when this option is selected. Click  to upload an Excel file. Once selected, the file name in the Excel File space will appear.
to upload an Excel file. Once selected, the file name in the Excel File space will appear.
-
Click
 to delete an uploaded Excel file.
to delete an uploaded Excel file. -
Click
 to download a copy of the uploaded Excel file.
to download a copy of the uploaded Excel file. -
Click
 to open the uploaded Excel file.
to open the uploaded Excel file.
Excel File (Optional)
An Excel file may be used for data entry. Click  to upload an Excel file. Once selected, the file name in the Excel File space will appear. You can also:
to upload an Excel file. Once selected, the file name in the Excel File space will appear. You can also:
-
Click
 to delete an uploaded Excel file.
to delete an uploaded Excel file. -
Click
 to download a copy of the uploaded Excel file.
to download a copy of the uploaded Excel file. -
Click
 to open the uploaded Excel file.
to open the uploaded Excel file.
Workflow
Form Requirement Level
Not Used
This setting is used if the form is no longer in use and shows the form as Deprecated in the Workflow.
Optional
This setting will allow the user to enter data via the form if desired.
Required
This setting will make the form mandatory for any process to which it is assigned
Form Frequency
All Time Periods
This allows the form to display every period
Monthly
This allows the form to display every month. If this is for a weekly application, they will display the last week of each month.
Quarterly
This allows the form to display every quarter, or four times a year.
Half Yearly
This allows the form to display two times a year; once in June and December.
Yearly
This allows the form to display once a year in December.
Member Filter
This turns on the Frequency Member Filter. Filters can then be defined in that section.
Frequency Member Filter
This only becomes available when Member Filter is chosen in the Forms Frequency options above, otherwise this is gray for all the others. The purpose of this option is to allow the ability to filter by time.
Time Filter for Complete Form
The Time filter will dictate how often the form is required. The example below is what will be shown when selecting Complete Form using the filter T#WFYear.Base.
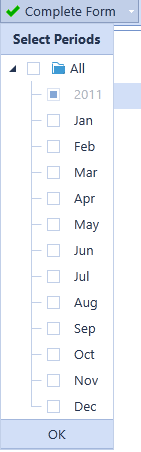
Literal Parameter Values
If the dashboard selected for the form, contains a parameter for the cube view or Spreadsheet name, enter the name/value pair which specifies which cube view the form will use in the Workflow.
Example: ParameterName = CubeViewName
See "Applying Literal Value Parameters to Form Templates" in Collecting Data for more information about the Literal Parameter Value feature.
Parameters (Cube View Forms Only)
Parameter Type (for Parameters 1 through 6)
Parameter types allow for different values or variables to be passed to the cube view.
Literal Value
The value you specify will be hard coded.
Input Value
This allows the user to enter or change the value.
Delimited List
This provides a distinct list of values populated in the Parameter Type.
Member List
This will produce a flat list of Members to show to the user.
Member Dialog
Similar to the Member list, this allows the user to select a member, but through a pop-up Member Selection dialog which also has search capabilities. This is more appropriate for a dimension such as Accounts or Entities where the user can choose a base or Parent member by traversing a hierarchy.
Variable Name from Cube View
Place a parameter in this field to replace another parameter used in a cube view. For example, a prompt such as |!MyEntityName!| will suppress the Parameter dialog from appearing when opening the form.
User Prompt
This prompts the user based on the question entered here.
Default Type
Set the default value so it is not blank.
Dimension Type
Choose the dimension being prompted
Member Filter
Allows the ability to put in a defined filter. (for example, E#Root.WFProfileEntities)